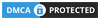Minecraft sunucu açma rehberimin sonunda farklı ağdan katılmak için modem üzerinden port açmanız gerektiğini söylemiştim. Bazı internet sağlayıcıları port açma işlemini ücretli tuttukları için port açamayabiliyoruz. İşte bu rehber ile port açabileceksiniz.
Adım 1: Ngrok Hazırlanması
Öncelikle Ngrok’un kendi sitesinden üyelik açın. Ngrok Dashboard sayfasından cihazınıza uygun olan Ngrok sürümünü indirin.
Yine aynı sayfadan ikinci adımdaki ./ngrok authtoken ..... benzeri komutu $ işareti olmadan kopyalayın.
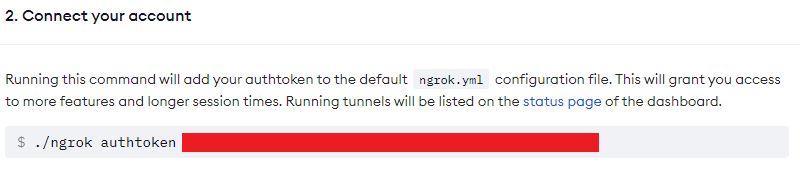
İnen ZIP dosyasını arşivden çıkarın ve işletim sisteminize uygun olarak aşağıdaki işlemi yapın.
PiluX: Uçbirimi açın, sudo apt install nautilus-extension-gnome-terminal komutunu girip yüklenmesini bekleyin ve yüklendiğinde cihazınızda oturumu kapatıp tekrar giriş yapın. ‘ngrok’ dosyasının bulunduğu klasörde boş bir yere sağ tıklayıp uçbirimde aç seçeneğini seçin. Kopyaladığınız komutu aynen girin.
Windows: ‘ngrok.exe’ dosyasının bulunduğu klasöre gelip adres çubuğuna CMD yazarak bulunduğunuz klasörde komut istemi açın. Kopyaladığınız komuttaki './ngrok' kısmını '.\ngrok.exe' olarak değiştirip girin.
PiluX & Linux: ‘ngrok’ dosyasının bulunduğu klasörde boş bir yere sağ tıklayıp uçbirimde aç seçeneğini seçin. Kopyaladığınız komutu aynen girin.
Kullandığınız platforma göre değişmekle beraber aşağıdaki gibi bir çıktı verecektir.

Adım 2: Ngrok’un Çalıştırılması
PiluX & Linux: ./ngrok tls/tcp/http --region eu *****
Windows: .\ngrok.exe tls/tcp/http --region eu *****
Buradan sonraki komutlar ne portu açacağınıza göre değişiyor. Üstteki komutlardan işletim sisteminize uygun olanı seçip komuttaki tls/tcp/http kısmını hangi protokolü kullanmak istediğinize göre ayarlayıp ***** kısmını da port numaranızla değiştirmeniz gerekiyor. Örneğin PiluX bir cihazda web sitesi için 5000 portunu açacaksanız ./ngrok http —region eu 5000 komutunu girmelisiniz. Veya Windows bir cihazda Minecraft Java sunucusu açacaksanız .\ngrok.exe tcp —region eu 25565 komutunu girmelisiniz. Buradaki ‘region’ argümeni sunucunun bulunacağı yeri belirliyor, bize en yakın olan yer Avrupa olduğu için ‘eu’ yazdık. Komutumuzu yazdıktan sonra hangi IP’yi kullanarak portumuza erişebileceğimiz ekranımızda yazıyor olacak.
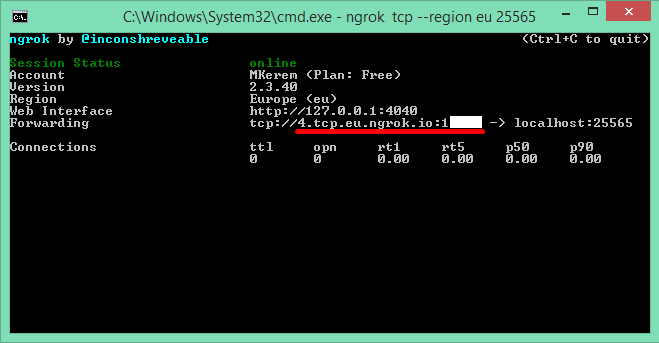
Örneğin üstteki resme göre kullanmamız gereken IP, 4.tcp.eu.ngrok.io:1**** yani altı çizili olan değerdir.
Not: Ngrok'u PATH'e ekledikten sonra hem PiluX'ta hem Windows'ta hem de Linux'ta komutunuza direkt ngrok yazarak başlayabilirsiniz.
Daha fazla dokümana ulaşmak için Ngrok dokümanlarına bakabilirsiniz.
Adım 3: Ngrok’un PATH’e Eklenmesi
Ngrok’un şu ana kadar kurulumunu yaptık ama çalıştırabilmek için her zaman ngrok dosyasının bulunduğu yerde komut istemi/uçbirim açmak zorundayız. Açtığımız herhangi bir uçbirimde/komut isteminde çalıştırabilmek ‘ngrok’ dosyasının bulunduğu klasörü PATH’e eklememiz gerekiyor. Ayrıca bu adım isteğe bağlıdır.
PiluX/Linux: ‘ngrok’ dosyasının bulunduğu klasörde uçbirim açın ve sudo cp ngrok /usr/bin/ komutunu yazın. cd ~/ && ngrok komutunu yazarak kontrol edebilirsiniz.
Windows: ‘ngrok.exe’ dosyasının bulunduğu klasöre gelip adres çubuğundan klasörün tam yolunu kopyalayın. Denetim masası, sistem, gelişmiş sistem ayarları, ortam değişkenleri yolunu izleyin. Path isimli değişkene tıklayıp düzenleye tıklayın. Hiç boşluk kullanmadan var olan metnin yanına ‘;’ işaretini koyup yine boşluk kullanmadan kopyaladığımız yazıyı yapıştırın. Tüm pencerelere tamam diyerek pencereleri kapatın. Herhangi bir komut istemini açıp ngrok komutunu yazarak kontrol edebilirsiniz.
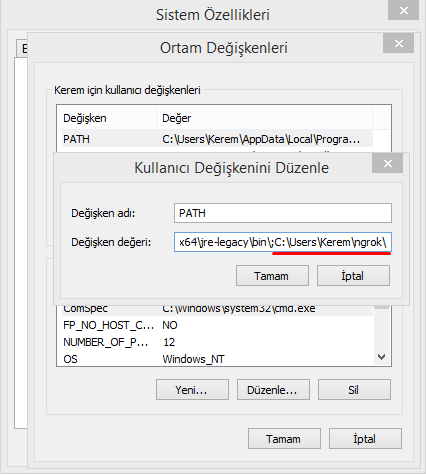
Klasörün tam yolunu C:\Users\Kerem\ngrok\ olarak sayarsak yapmamız gereken değer.
Bu konunun da sonuna geldik, başka bir konuda görüşmek üzere. 😀