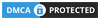Bu makale, 25.02.2025 tarihinde tekrar paylaşıldı. Yakın zamanda baştan yazılarak güncellenecektir.
Adım 1: Java Kurulumu
Sunucu açmak istediğiniz ana makinenize veya bilgisayarınıza Java kurmanız gerekmektedir.
PiluX için: Zaten yüklü geldiğinden gerekmiyor 🥳
Windows/Linux için: Kuracağınız Minecraft sürümünü belirleyin.
Kurmak istediğiniz sürüm 1.16.5 veya daha düşük ise;
Debian/Ubuntu: Uçbirimi açın ve sudo apt install openjdk-8-jre -y komutunu girin.
Arch Linux: Uçbirimi açın ve sudo pacman -Sy jre8-openjdk --no-confirm komutunu girin.
Windows: Bunu kurun.
Kurmak istediğiniz sürüm 1.17 veya üstü ise;
Debian/Ubuntu: Uçbirimi açın ve aşağıdaki komutları girin:
wget https://cdn.azul.com/zulu/bin/zulu17.38.21-ca-jdk17.0.5-linux_amd64.deb
sudo dpkg -i zulu17.38.21-ca-jdk17.0.5-linux_amd64.deb
Arch Linux: Uçbirimi açın ve aşağıdaki komutları girin:
sudo pacman -Sy git base-devel --no-confirm
git clone https://aur.archlinux.org/zulu-17-bin.git
cd zulu-17-bin
makepkg -si
Windows: Bunu kurun.
Ardından;
java -version komutunu kullanarak Java'nın kurulduğundan emin olun.
[upl-image-preview url=/assets/files/2022-03-06/1646566103-757950-image.png]
Adım 2: Minecraft Sunucu Dosyaları
Java kurma işlemimiz bittiyse sunucu dosyalarının bulunacağı bir klasör belirleyin, ardından kurmak istediğiniz sunucu yazılımını seçin ve indirin:
Not: Vanilla resmi sunucu yazılımıdır ve plugin kurulamaz. Plugin desteği için Spigot, Paper, Purpur gibi CraftBukkit tabanlı bir sunucu yazılımı kurun.
İndirdikten sonra sunucu yazılımını belirlediğiniz klasöre kopyalayın. Ardından bu klasörde bir metin dosyası açın ve aşağıdaki kodu yazın:
java -Xmx1024M -Xms1024M -jar server.jar nogui
1024 kısmını sunucuya vermek istediğiniz RAM miktarının MB cinsine göre değiştirin. 'server.jar' yazan kısmı indirdiğiniz dosyanın ismine göre değiştirin. Bilgisayarınız Windows ise 'start.bat', PiluX/Linux ise 'start.sh' olarak inen dosya ile aynı klasöre kaydedin.
Başlatma seçenekleri hakkında daha fazla bilgi edinmek için bakınız (İngilizce):
https://docs.papermc.io/paper/aikars-flags
Adım 3: Sunucuyu çalıştırma
[upl-image-preview url=/assets/files/2022-03-06/1646566227-817138-image.png]
Windows'ta oluşturduğunuz start.bat dosyasına çift tıklayın.
PiluX/Linux'ta ise dosyanın bulunduğu klasörde uçbirim açın. Bunu yapmak için klasör içerisinde boşluğa sağ tıklayıp "Uçbirimde Aç" seçeneğine tıklayın. Belirlenen klasörde uçbirimi çalıştırdıktan sonra bir seferliğine mahsus izin ayarını yapmak için chmod +x start.sh komutunu girin. Ardından çalıştırmak için./start.sh komutunu girin.
Konsolda bir süre sonra Failed to load eula.txt gibi bir hata verecektir. Klasörde oluşan eula.txt dosyasını açın ve lisans sözleşmesini kabul ediyorsanız eula=false kısmını eula=true olarak değiştirin. Tekrar BAT/SH dosyasını çalıştırın.
[upl-image-preview url=/assets/files/2022-03-06/1646566247-615025-image.png]
Bir süre sonra bu şekilde bir çıktı görürsek sunucumuz açılmış demektir. Sunucunuza aynı ağda bulunan kişiler sunucu bilgisayarının yerel IP'sini girerek sunucuya bağlanabilir. Farklı ağ üzerinden katılmak isterseniz modem üzerinden port açmanız gerekiyor. Sunucu ile ilgili ayarlamalar yapmak isterseniz server.properties dosyasını düzenleyerek yapabilirsiniz.
Ayrıca bakınız: Ngrok ile Port Açmak
Yaptığım ilk rehberimin sonuna geldik, başka bir rehberde görüşmek üzere. 😀
Güncelleme: 16 Kasım 2022 itibariyle günceldir.