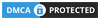Aşağıdaki adımları takip ederek Xampp'ı ( @✪ Hasan Merkit ! ✪'in önerdiği şekilde ) kurmaya başlayabilirsiniz.
ℹ️ Xampp, VMware tarafından sunulan ücretsiz bir yazılımdır. Xampp'ın kullanım ve lisans sözleşmesini onaylıyorsanız devam edin.
1. Xampp'ı resmi web sitesinden indirin ve kurulumu başlatın.
https://www.apachefriends.org/tr/index.html sayfasına gidin ve Xampp'ı indirin. Bu makale yazılırken son sürüm olan 8.1.4 sürümü kullanılmıştır. 8.1.4'ün üstünde olan en son sürümü tercih etmeniz tavsiye edilir.
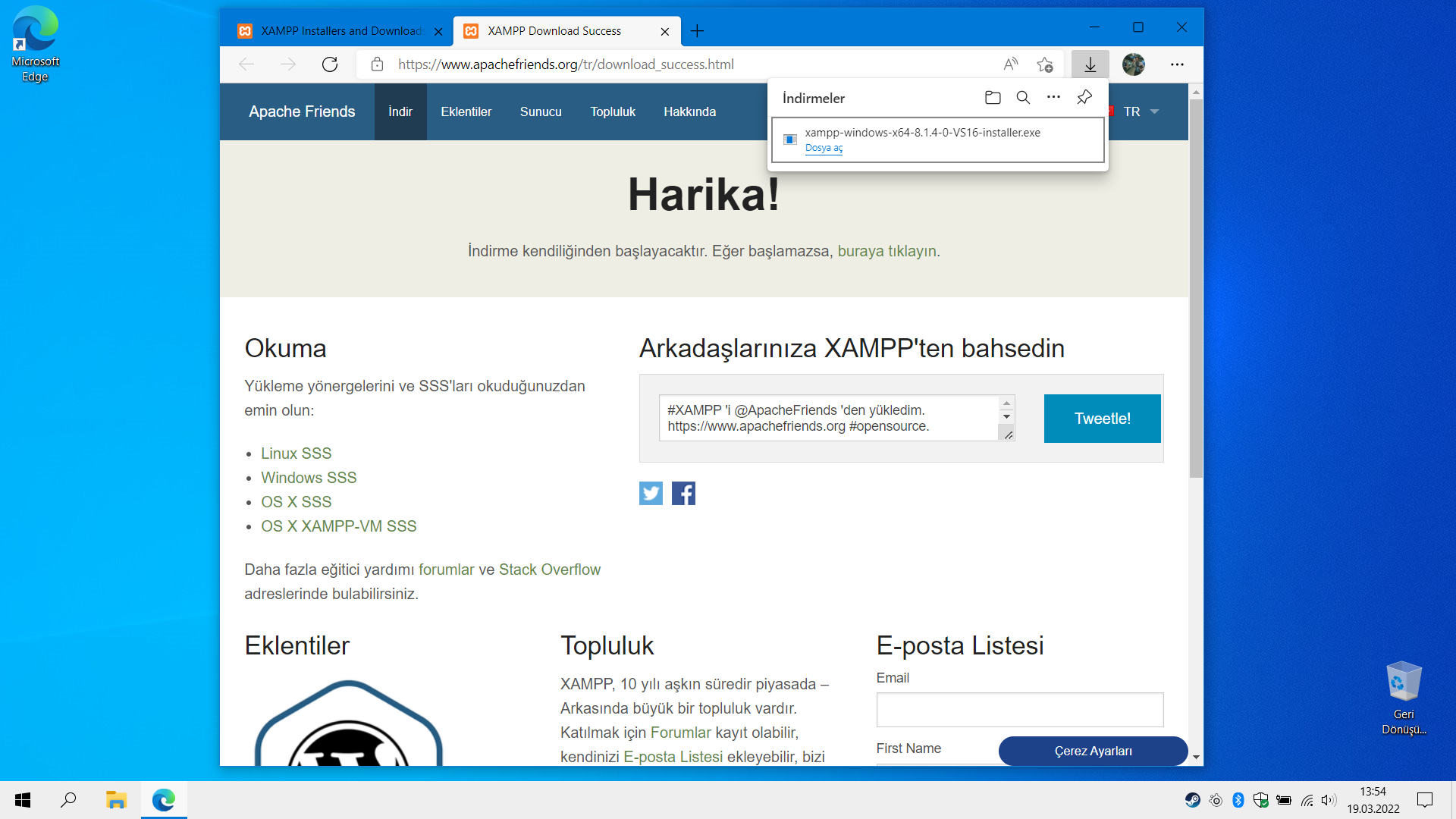
2. Xampp'ın kuracağı birleşenleri seçin.
Aşağıdaki görselde birleşen seçme adımı görünmektedir. Bu adımda kurulması istediğiniz birleşeni seçin fakat "MySQL ve phpMyAdmin" mutlaka seçili olmalı. Emin değilseniz görseldeki gibi birleşenleri seçerek kuruluma devam edebilirsiniz.
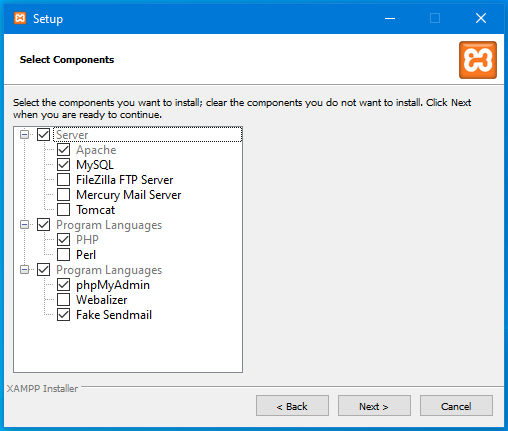
3. Xampp'ın kuracağı klasörü seçin.
Eğer C:\ sürücüsünde 1GB alanınız var ve C:\ sürücüsünü kullanım amacınıza uygun ise kurulumun varsayılanı olarak "C:\xampp" klasörüne kurmanızı önermekteyim. Kurulum, Windows'un yüklü olduğu sabit diskin harfine göre farklı bir harf de önerebilir. Kurulum yapacağınız dizini unutmayın. Klasörü seçtikten sonra kuruluma devam edin.
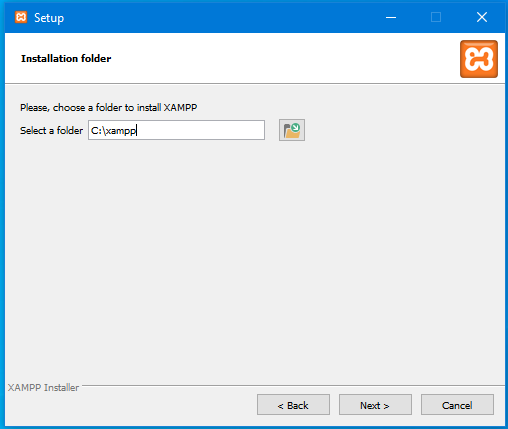
4. Kurulumun bitmesini bekleyin.
Kurulumun süresi, bilgisayarınızın ve virüsten koruma yazılımınızın hızına bağlı olarak birkaç dakika sürebilir.
Hızlı işlemciye sahip Windows Defender kullanan SSD bir bilgisayarda 2 dakika sürmüş, Windows Defender kullanan HDD bir bilgisayarda ise 4-8 dakikaya kadar sürdüğü tarafımızca gözlemlenmiştir.
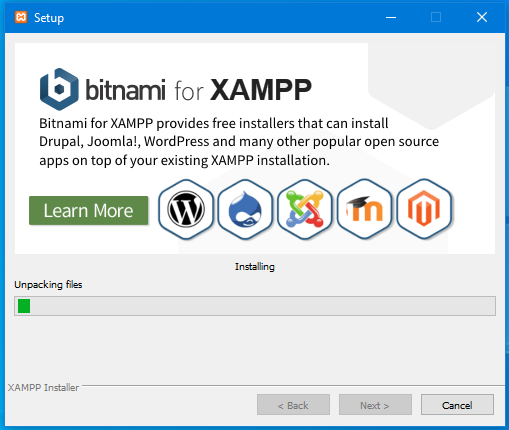
5. Windows Defender'da izin verin.
Kurulum esnasında aşağıdaki görseldeki gibi sizi bir Windows Defender penceresi gösterilebilir. Görselde yer alan turuncu ile işaretlenmiş iki seçeneği de seçin.
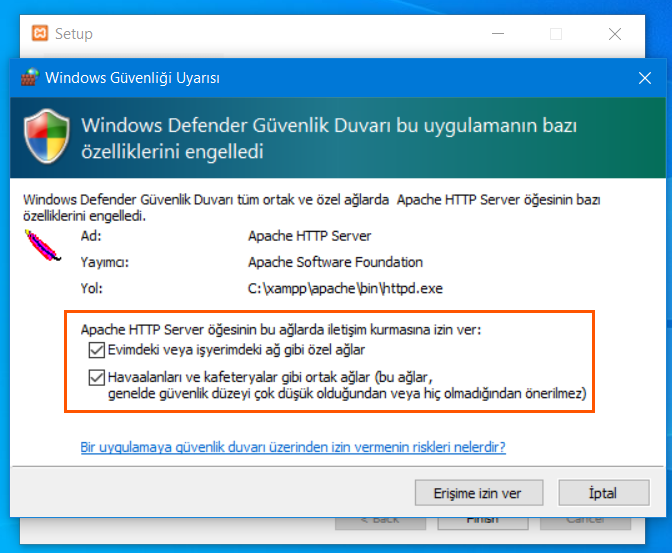
Önemli not: Aynı ağda bulunan farklı bir aygıt, PHP sunucunuza yerel IP adresinizi kullanarak giriş yapabilir.
6. Xampp kurulum sihirbazına güle güle deyin.
Xampp kurulumunun son aşamasında "Do you want to start the Control Panel now?" kutucuğunun işaretini kaldırın ardından "Finish" düğmesine tıklayarak sihirbaza güle güle deyin.
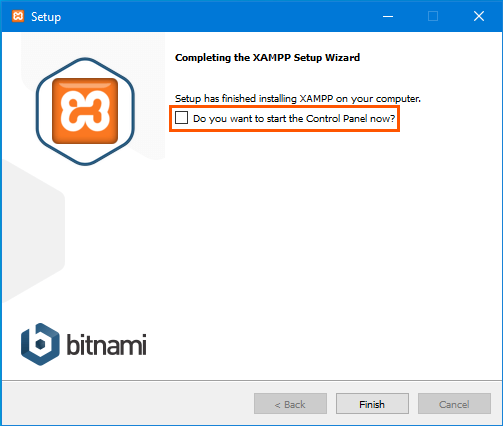
7. Xampp'ın kontrol panelini hazırlayalım!
Xampp klasörünün kurulu olduğu klasörü seçmiştiniz. Bu klasörü açın. [Örneğin: C:\xampp]
Ardından "xampp-control.exe" uygulamasını bulun. Uygulamanın üzerine sağ tıklayıp Özellikler kısmına girin. Windows 11'de Özellikler seçeneğini görmek için önce "Diğer seçenekler" seçeneğini seçmeniz gerekebilir.
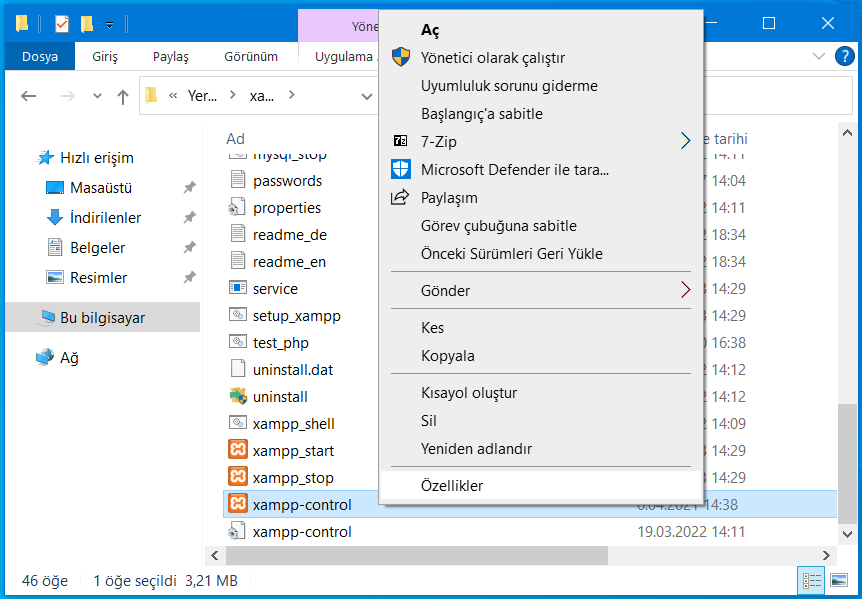
Açılacak olan "xampp-control Özellikleri" penceresinde aşağıdaki görseldeki gibi kırmızı ile işaretlenen "Uyumluluk" sekmesine, ardından turuncu ile işaretlenen "Tüm kullanıcıların ayarlarını değiştir" düğmesine tıklayın. Açılan pencerede yeşil ile işaretlenen "Bu programı yönetici olarak çalıştır" seçeneğini işaretleyin ve mavi ile işaretlenen "Tamam" düğmesine tıklayın. Diğer pencereyi de "Tamam" düğmesine tıklayarak kapatın.
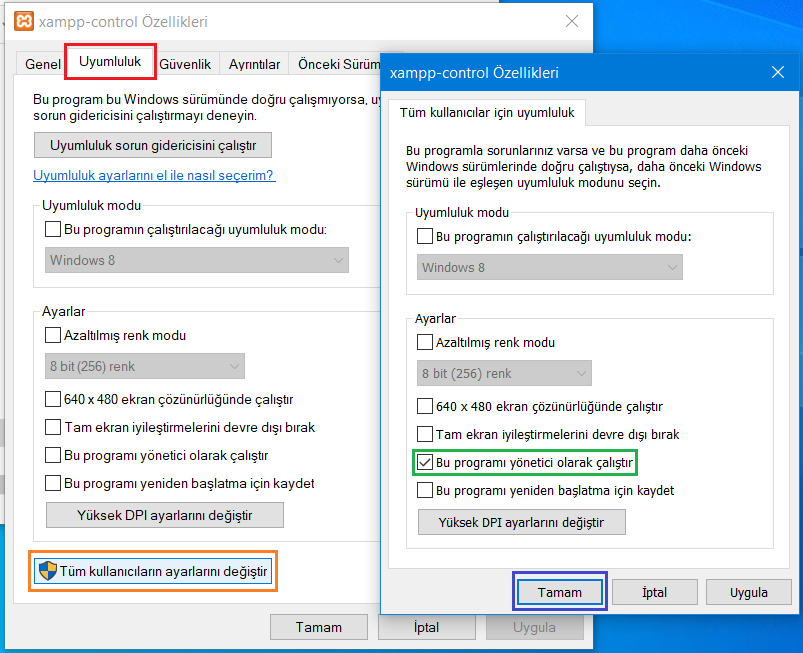
8. Kısayolları oluşturalım.
"xampp-control.exe" uygulamasının kısayolunu oluşturun. Kısayolu "Xampp Kontrol Paneli" şeklinde isimlendirebilirsiniz. Bu kısayol, bize Xampp kontrol panelini açacak ve böylece PHP sunucumuzu başlatabileceğiz.
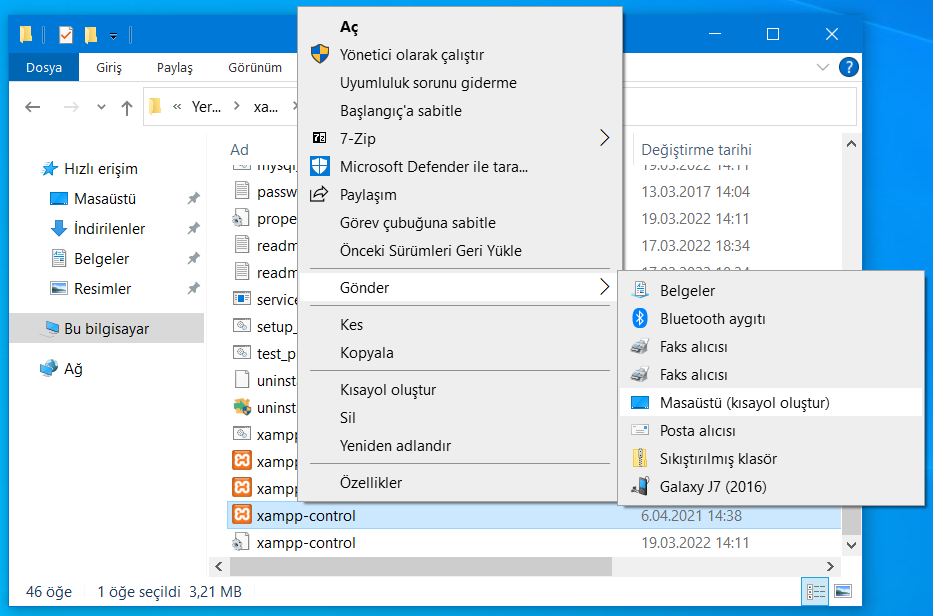
Aynı klasörde yer alan "htdocs" klasörünün kısayolunu oluşturun. Kısayolu "htdocs" veya "www" şeklinde veya dilediğiniz gibi isimlendirebilirsiniz. Derslerimizde "htdocs klasörü" olarak hitap edilecek olan klasörün kısayolunu oluşturmaktasınız. Bu kısayol, bize bu klasöre ulaştıracak.
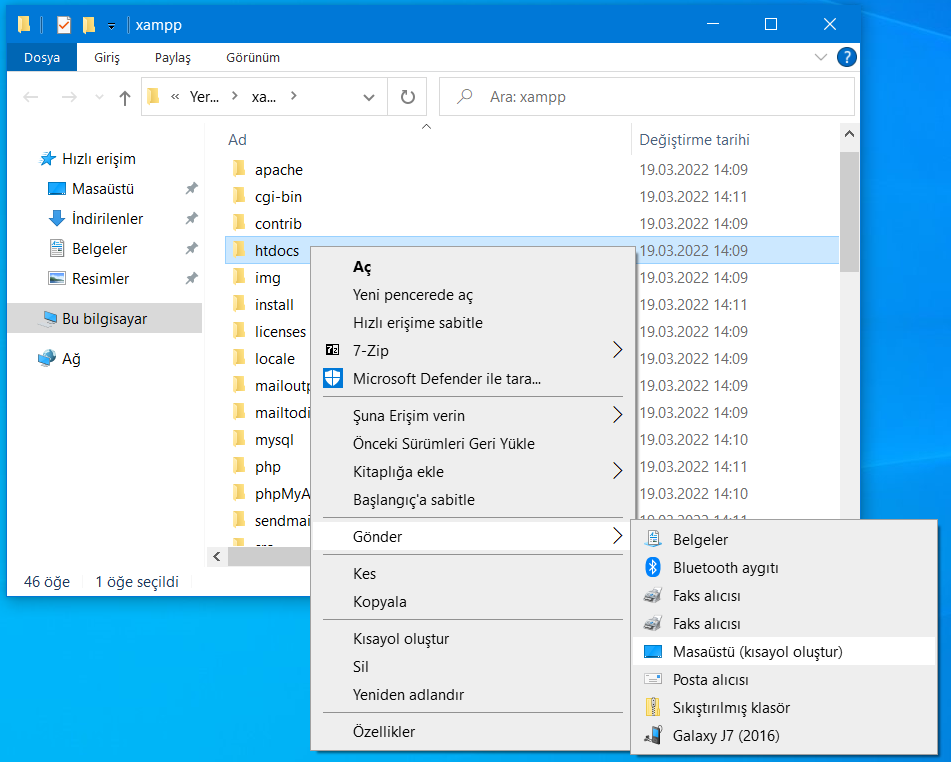
Xampp hazır gözüküyor!
PHP sunucumuzun hazır mı? İlk boş sayfamızı oluşturalım!
htdocs klasörümüzü açalım ve içinde index.php dosyamızı oluşturalım. Neden index.php mi? Çünkü tarayıcımız web sayfasını açmak istediğinde bize ilk index.php isimli dosya gelecektir. (Bu, ileride kullanım şekillerine bağlı olarak değişebilmektedir.)
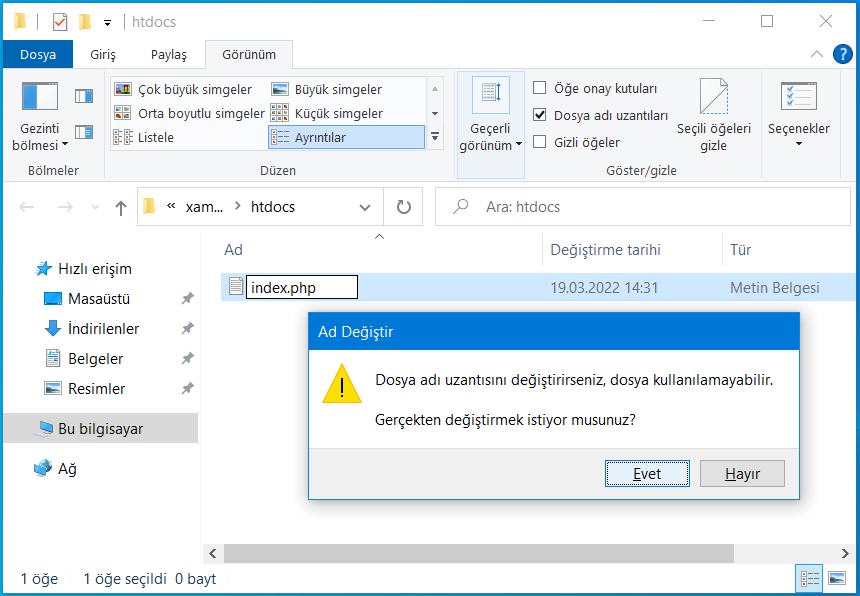
Boş dosyamızın yani index.php'nin içerisine "Merhaba Dünya, Merhaba TeTeOS.Net" yazalım.
Xampp kontrol panelini ilk defa açalım!
Xampp kontrol panelini açtıktan sonra aşağıda görselde yer alan kırmızı ile işaretli "Start" düğmelerine tıklayın. Sunucu başlatıldığında düğmelerin yazısı "Stop" olacaktır. Ayrıca bizi son kez bir Windows Defender penceresi karşılayabilir. Görseldeki yeşil işaretlenmiş alandaki gibi iki seçeneği de seçip "Erişime izin ver" düğmesine tıklayın.
Start'a tıkladıktan sonra hata mı aldınız? Portları kullanabilecek farklı uygulamaları kapatmayı deneyin veya bilgisayarınızı yeniden başlatın. Sanal makine uygulamaları da bu çakışmaya neden olabilmektedir.
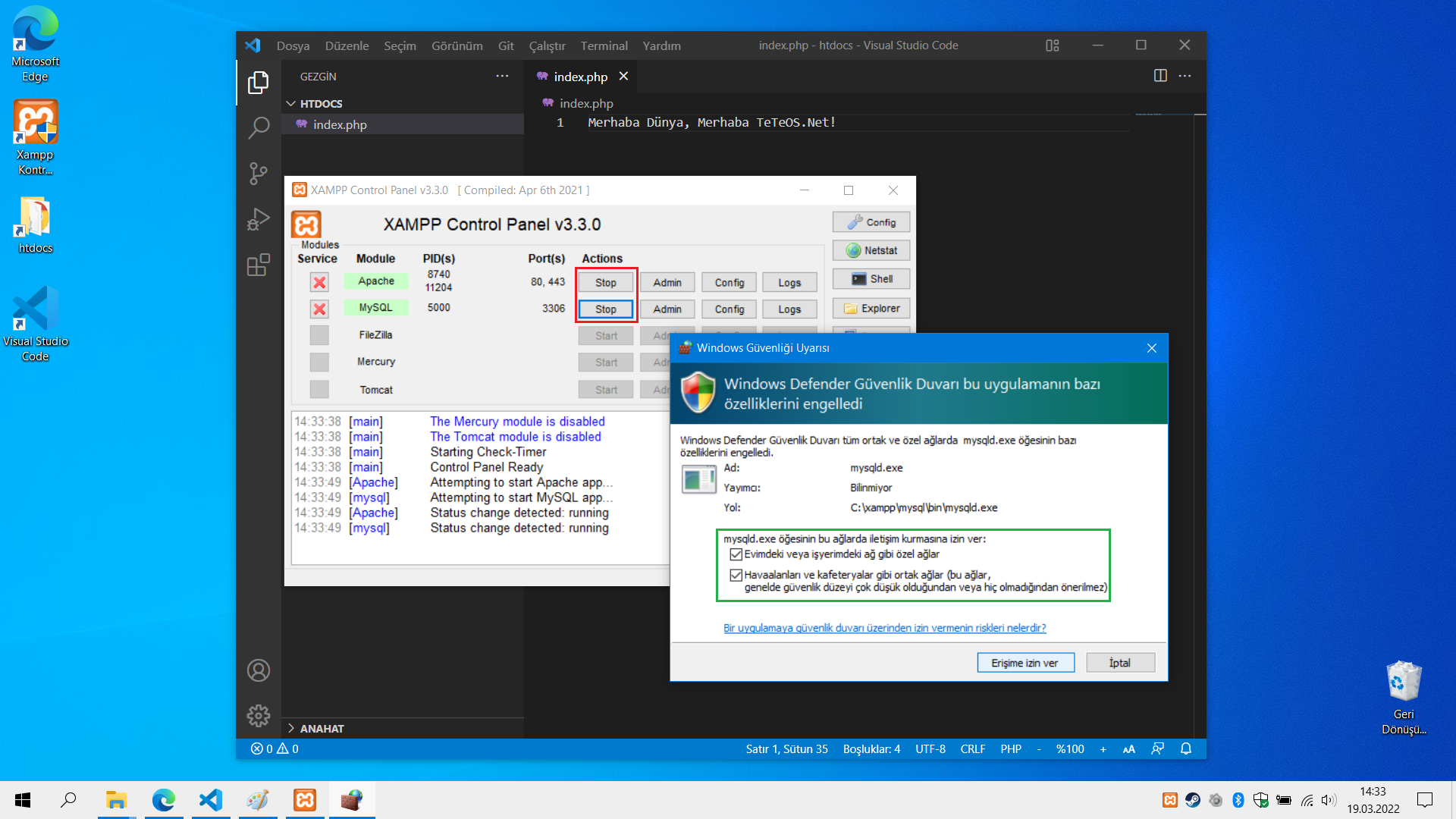
Ve artık hazırsınız!
Favori web tarayıcınızın adres çubuğuna "localhost" yazın. Eğer fotoğrafta yer alan web sayfası gibi bir sayfa ile karşılaşırsanız her şey yolunda demektir!
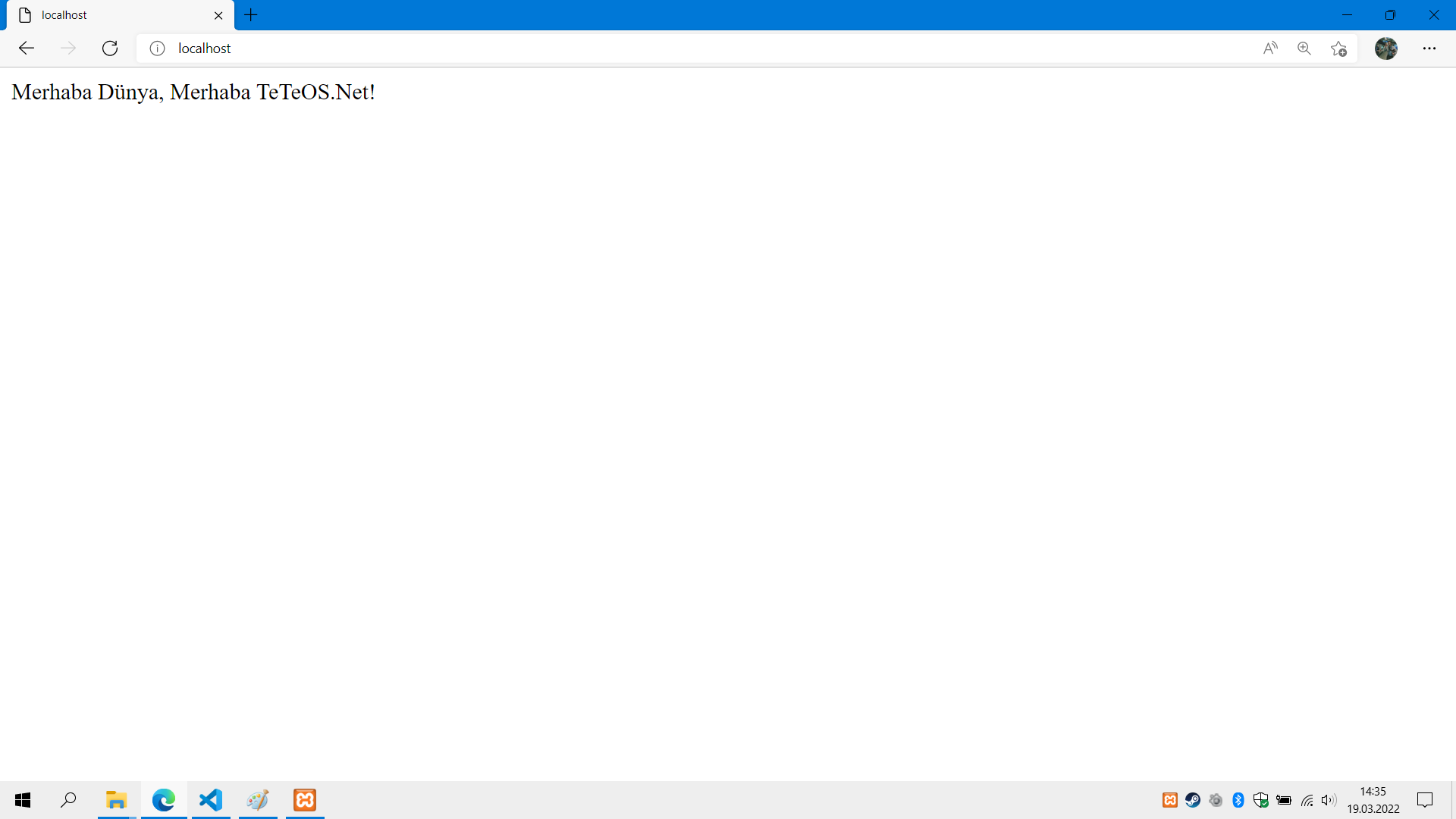
localhost yazdığınızda arama motorunda aradığını görüyor iseniz adres çubuğuna lütfen "http://localhost/" yazmayı deneyin.